Introduction:
Microsoft Word is a powerful word processing tool used by millions worldwide. However, dealing with stubborn blank pages can be frustrating. In this guide, we will walk you through simple methods for How to Delete a Blank Page from Word, complete with easy-to-follow visuals.
Method 1: Backspace or Delete Key
- Place the cursor at the end of the content on the blank page.
- Press the “Backspace” or “Delete” key on your keyboard repeatedly until the blank page disappears.
- Continue pressing the key until the content on the next page moves up, removing the blank page.
Method 2: Remove Page Breaks
- Click on the “Show/Hide” ¶ button in the Home tab to reveal hidden formatting marks.
- Locate the page break at the end of the content on the blank page (looks like “Page Break”).
- Select the page break and press the “Delete” key to remove it.
Method 3: Adjust Page Margins
- Go to the “Layout” tab and click on “Margins.”
- Choose “Custom Margins” at the bottom of the dropdown list.
- In the “Pages” section, set the “Bottom” margin to a smaller value (e.g., 0.1″).
- Click “OK” to apply the changes and remove the blank page.
Method 4: Check for Hidden Objects
- Go to the “View” tab and click on “Navigation Pane.”
- In the Navigation Pane, click on the “Pages” tab to see a list of pages in your document.
- Look for any blank pages listed and navigate to them to find hidden objects.
- Delete or adjust any objects causing the blank page.
Method 5: Adjust Paragraph Settings
- Highlight the entire content on the blank page.
- Right-click and choose “Paragraph” from the context menu.
- In the “Indents and Spacing” tab, set “Before” and “After” spacing to “0.”
- Click “OK” to apply the changes and remove the blank page.
Conclusion:
Removing a blank page from your Word document can be accomplished using several straightforward methods. Whether it’s employing simple keyboard shortcuts, adjusting margins, removing page breaks, or managing paragraph settings, you now have the knowledge to tackle this issue effectively. By following these steps and using the provided visuals, you can maintain a clean and polished document without the hassle of unwanted blank pages.
FAQ on How to Delete a Blank Page from Word
Q1: How do I know if my Word document has a blank page?
A: You can check for blank pages by enabling the “Show/Hide” ¶ button in the Home tab. Blank pages will be indicated by a large gap between content and the presence of a page break.
Q2: Why does a blank page appear in my Word document?
A: Blank pages in Word documents may occur due to extra page breaks, hidden objects (like images or tables), or formatting issues.
Q3: Can I delete a blank page without losing any content?
A: Yes, you can safely delete a blank page using the methods provided in the guide without affecting your content on other pages.
Q4: Is it possible to remove multiple blank pages at once?
A: Yes, if your document has multiple blank pages, you can use the same methods to remove them one after another.
Q5: What should I do if the backspace/delete method doesn’t work?
A: If the backspace/delete method doesn’t work, try checking for hidden objects or adjusting paragraph settings as explained in the guide.
Q6: Can I delete a blank page in the middle of my document?
A: Yes, you can delete a blank page from anywhere in your document using the methods provided. Just place the cursor on the blank page, and follow the steps.
Q7: Will adjusting page margins affect the rest of my document layout?
A: Adjusting page margins may slightly change the layout, but it should be minimal if you use a small value for the “Bottom” margin.
Q8: Can I undo the changes if I accidentally delete the wrong content?
A: Yes, you can use the “Undo” option (Ctrl+Z) to revert any changes made while trying to delete a blank page.
Q9: Are these methods applicable to all versions of Microsoft Word?
A: Yes, these methods are applicable to various versions of Microsoft Word, including Word 2010, 2013, 2016, 2019, and Office 365.
Q10: Is there any other method to delete a blank page not covered in the guide?
A: While the guide covers common methods, additional techniques may exist. If you encounter difficulties, consult Microsoft Word’s official documentation or seek assistance from Word support forums.
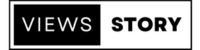
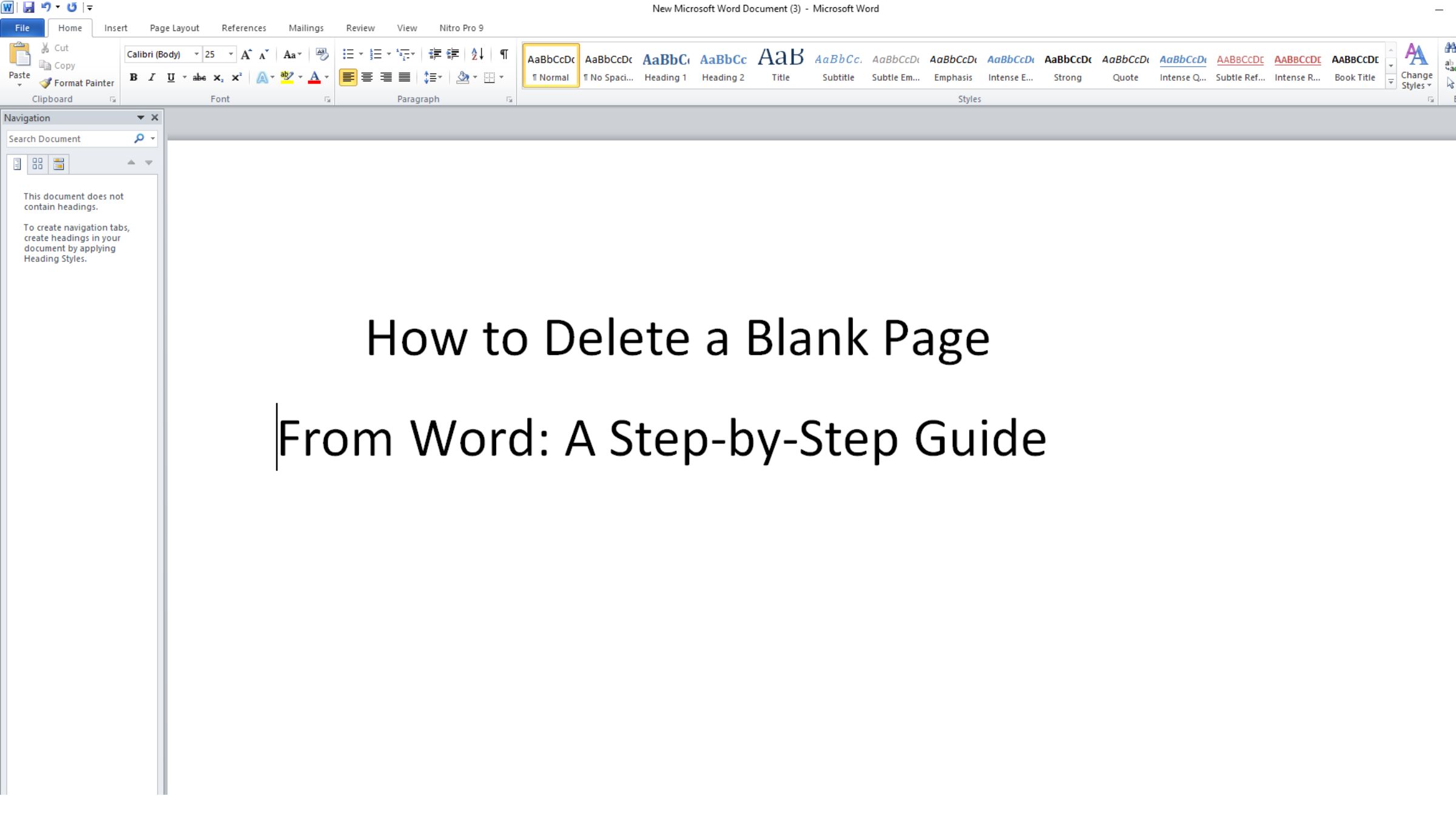



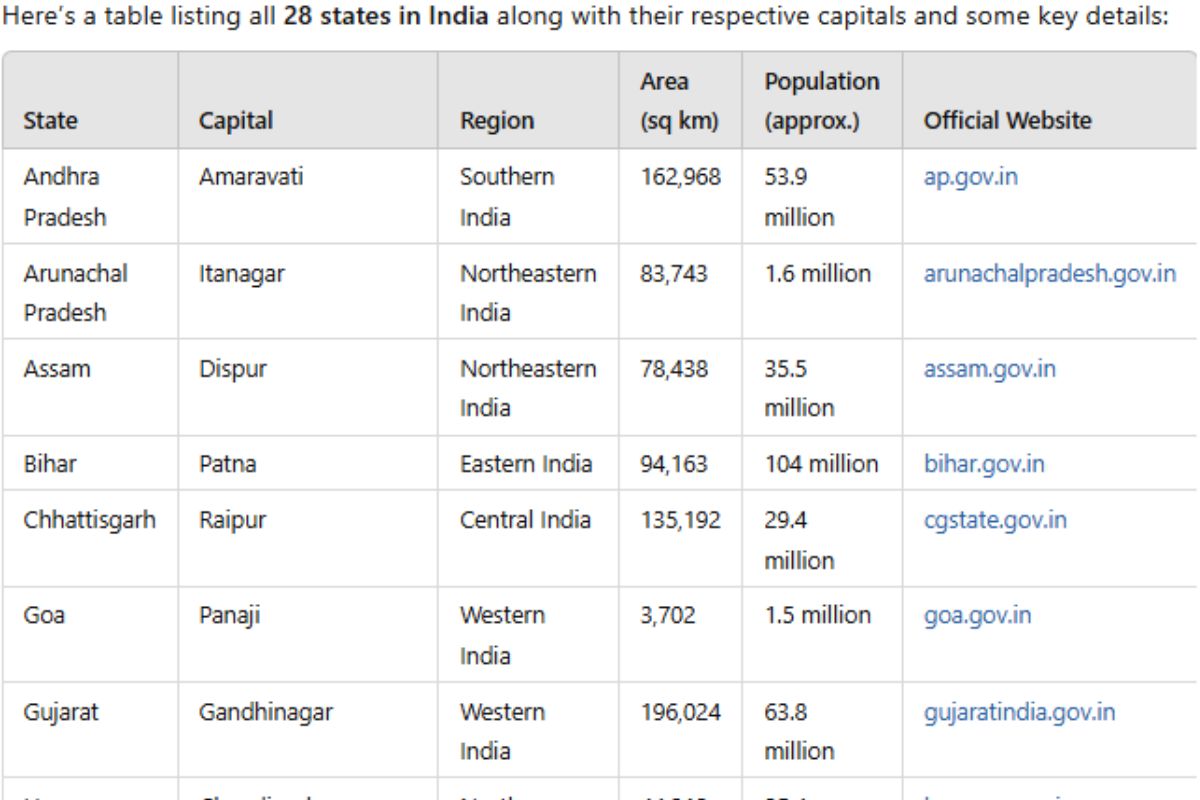

Pingback: How To Take SS(screen shot) In Apple MacBook In 2023?