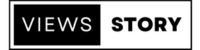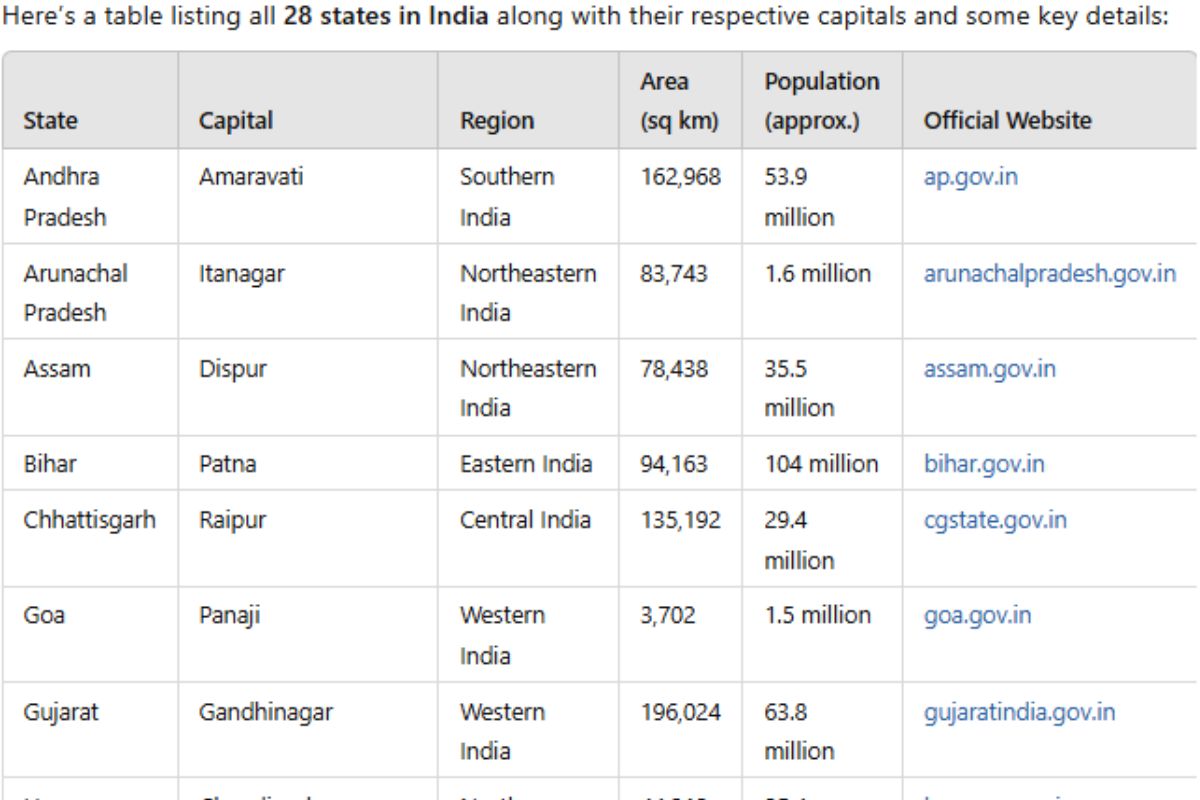If you own a PlayStation 4 (PS4), you may have encountered the frustration of your controller disconnecting or not working properly. The good news is that reconnecting your controller is a relatively simple process that doesn’t require any special tools or technical expertise. In this guide, we’ll walk you through the steps to get your controller back up and running in no time.
Step 1: Charge Your Controller
Before attempting to reconnect your controller, make sure it has a sufficient charge. Connect it to the PS4 using a USB cable and let it charge for a while. A fully charged controller is essential for a successful reconnection.
Step 2: Turn on Your PS4
Ensure that your PS4 is turned on and ready to go. If it’s in Rest Mode, wake it up by pressing the PS button on your controller.
Step 3: Connect the Controller via USB Cable
Take the USB cable and plug one end into your PS4’s USB port and the other end into your controller. This wired connection will help reestablish the pairing.
Step 4: Press the PS Button
With the USB cable connected, press the PS button located in the center of your controller. This action should wake up the controller and establish a connection with your PS4.
Step 5: Wait for the Connection
Give it a moment. Your PS4 should recognize the controller and pair it automatically. You’ll know it’s successfully connected when the light bar on the controller changes color or starts flashing.
Also Read : How to Get a Girlfriend
Step 6: Check for Proper Functionality
Once your controller is reconnected, test it to ensure everything is working as it should. Navigate through the PS4 menu, open games, and make sure all the buttons and functions are responsive.
Troubleshooting Tips:
If your controller still isn’t working after following the above steps, consider these troubleshooting tips:
- Replace the USB cable: Sometimes, a faulty USB cable can cause connection issues. Try a different cable to see if that resolves the problem.
- Reset the controller: There’s a small reset button on the back of the controller. You can press it using a paperclip or a similar tool to reset the controller to its default settings.
- Reboot your PS4: Sometimes, a simple reboot of the console can fix controller connectivity problems. Turn off your PS4, unplug it from the power source, wait a few seconds, and then plug it back in and turn it on.
Conclusion:
Reconnecting your controller to your PS4 is a straightforward process that can help you get back to gaming without any interruptions. By following these steps and considering the troubleshooting tips, you can quickly resolve controller connection issues and enjoy your favorite games hassle-free. Remember, patience is key, and most problems can be solved with a bit of troubleshooting. Happy gaming.
Also Read : How to Make Flowers with Paper
FAQ
Certainly! Here are some FAQs ON How to Reconnect a Controller to Your PS4?
Q1: Why did my PS4 controller disconnect in the first place?
A1: There can be several reasons for controller disconnection, including low battery, interference from other wireless devices, or a temporary software glitch. Sometimes, physical damage to the controller can also be a factor.
Q2: Can I reconnect my controller without a USB cable?
A2: It’s recommended to use a USB cable for the initial reconnection process. While some controllers can be reconnected wirelessly after they’ve been paired before, using a USB cable ensures a more reliable connection.
Q3: What should I do if my controller still doesn’t work after reconnecting it?
A3: If your controller doesn’t work after following the steps, try these additional steps:
- Use a different USB cable.
- Try connecting the controller to a different USB port on the PS4.
- Reset the controller using the small reset button on the back.
- Ensure your PS4 system software is up to date.
Q4: Can I reconnect multiple controllers to my PS4 at once?
A4: Yes, you can reconnect multiple controllers to your PS4 using the same method outlined in the guide. Just make sure to follow the steps for each controller you want to reconnect.
Q5: How do I know if my controller is fully charged?
A5: When you connect your controller to the PS4 using a USB cable, the light bar on the controller will typically glow orange to indicate it’s charging. Once it’s fully charged, the light bar will turn off.
Q6: Can I use a third-party USB cable to reconnect my controller?
A6: Yes, you can use a third-party USB cable to reconnect your controller. Just make sure it’s a data cable and not just a charging cable, as data cables are required for syncing the controller.
Q7: Do I need to reconnect my controller every time I turn on my PS4?
A7: No, once your controller is successfully reconnected, it should automatically pair with your PS4 whenever you turn it on. You may need to reconnect it if you use it on a different PS4 or if you’ve manually disconnected it for some reason.
Q8: Can I use a PS3 controller on a PS4?
A8: The PS4 does not natively support PS3 controllers. You will need a compatible PS4 controller to play games on a PS4.
Remember that these FAQs provide general guidance, and specific situations may vary. If you encounter persistent issues with your PS4 controller, it may be a good idea to contact Sony’s customer support or consult the PlayStation community for further assistance.