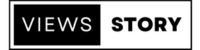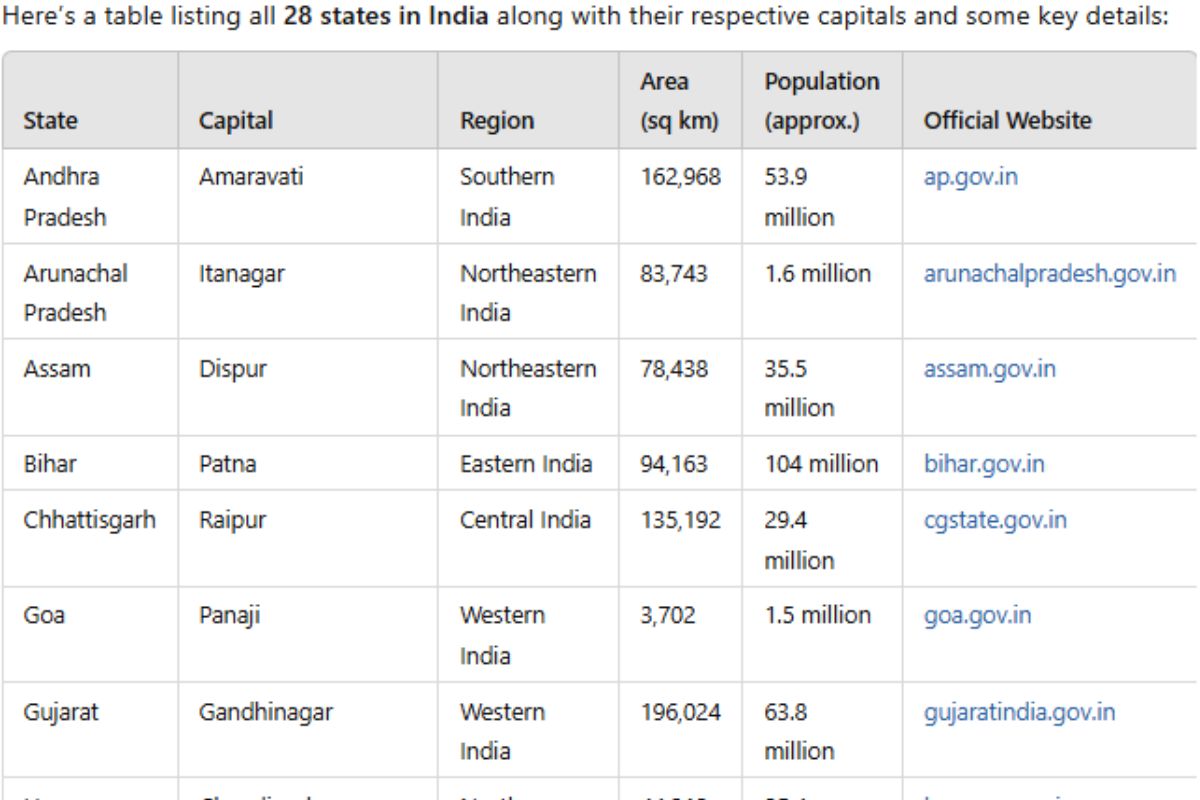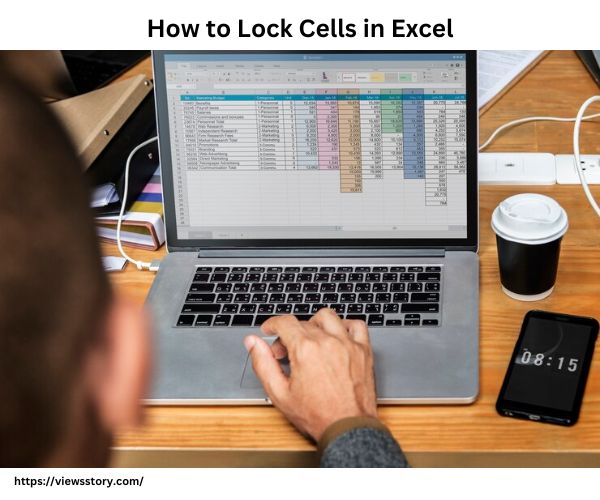
Microsoft Excel is a powerful spreadsheet tool that helps us organize data, perform calculations, and create various types of reports. Often, you’ll want to protect specific cells or worksheets to prevent accidental changes or unauthorized access.
One way to achieve this is by locking cells in Excel. In this comprehensive guide, we will walk you through the various methods and options for locking cells in Excel, complete with step-by-step instructions and examples.
1. Why Lock Cells in Excel?
Before we dive into the specifics of locking cells in Excel, let’s understand why it’s essential. Locking cells serves several purposes:
- Data Integrity: It ensures that critical data remains unchanged and prevents accidental edits that could lead to errors.
- Data Validation: You can restrict input in certain cells to adhere to specific criteria or formats.
- Collaboration: When multiple users work on the same workbook, locking cells helps avoid conflicts and ensures data consistency.
- Security: Locking cells can protect sensitive information, such as financial data or passwords.
Now that we’ve covered the importance of locking cells let’s explore how to do it.
Also Read : How to Delete a Blank Page from Word
2. Understanding Cell Protection
In Excel, cell protection is achieved through a combination of cell locking and worksheet or workbook protection. Here’s what you need to know about cell protection:
- Locked Cells: By default, all cells in an Excel worksheet are locked. However, this doesn’t prevent changes unless you also protect the worksheet.
- Unlocked Cells: You can choose to unlock specific cells while leaving others locked. Unlocked cells can be edited even when the worksheet or workbook is protected.
- Worksheet Protection: This feature is used to protect the entire worksheet. When a worksheet is protected, only unlocked cells can be edited.
- Workbook Protection: Workbook protection extends the protection to the entire workbook, including all worksheets. It can prevent users from adding or deleting worksheets and more.
3. Locking Cells in Excel: Step-by-Step Guide
Now, let’s explore how to lock cells in Excel using various methods.
3.1. Locking Cells for Worksheet Protection
Step 1: Open your Excel workbook.
Step 2: Select the cells you want to lock. You can do this by clicking and dragging your mouse over the cells or holding down the ‘Ctrl’ key and clicking individual cells.
Step 3: Right-click on the selected cells and choose ‘Format Cells.’
Step 4: In the ‘Format Cells’ dialog box, go to the ‘Protection’ tab.
Step 5: Check the box that says ‘Locked’ to lock the selected cells.
Step 6: Click ‘OK’ to apply the changes.
Step 7: Now, protect the worksheet to enforce cell locking. Go to the ‘Review’ tab, click ‘Protect Sheet,’ and set a password if desired.
Step 8: Confirm the password and click ‘OK.’
Now, the selected cells are locked, and users can only edit cells that are not locked. To unlock cells later, follow the same process and uncheck the ‘Locked’ box.
Example:
Suppose you have a budget worksheet, and you want to lock all the cells containing formulas to prevent accidental changes. By following the steps above, you can easily lock these cells and secure your budget calculations.
3.2. Locking Cells with Formulas
Excel allows you to lock cells that contain formulas by default. When you enter a formula into a cell, Excel automatically locks that cell to protect the formula. This means that users can edit the data in other cells but cannot change the formula itself.
Example:
Let’s say you have a sales report, and cell B2 contains the formula “=SUM(B3:B10)” to calculate the total sales. Excel will automatically lock cell B2 to protect the formula while keeping the data in cells B3 to B10 editable.
3.3. Locking Cells for Data Validation
Data validation is a useful feature that allows you to set specific criteria for the data entered in a cell. You can lock cells and enforce data validation simultaneously.
Step 1: Select the cells where you want to apply data validation.
Step 2: Go to the ‘Data’ tab and click on ‘Data Validation.’
Step 3: In the ‘Data Validation’ dialog box, choose the type of validation you want, set the criteria, and provide an error message if the criteria are not met.
Step 4: In the same dialog box, go to the ‘Error Alert’ tab, and check the box that says ‘Show error alert after invalid data is entered.’
Step 5: Click ‘OK’ to apply data validation.
Now, the selected cells are not only locked but also have data validation rules in place.
Example:
Imagine you have a spreadsheet for employee performance reviews. You want to lock the cells where managers input performance ratings (e.g., from 1 to 5) and ensure that they can only enter values within this range. By applying data validation, you can accomplish both goals.
3.4. Locking Cells with Password Protection
If you want to add an extra layer of security to your locked cells, you can password-protect the worksheet or workbook.
Step 1: Follow the steps in Section 3.1 to lock the cells you want to protect.
Step 2: After locking the cells, go to the ‘Review’ tab and click on ‘Protect Sheet.’
Step 3: In the ‘Protect Sheet’ dialog box, you can set a password. Enter your desired password.
Step 4: Confirm the password, and you can also specify additional settings, such as allowing users to select locked cells or format cells.
Step 5: Click ‘OK’ to protect the sheet with a password.
Now, only users who know the password can edit the locked cells or unprotect the worksheet.
Example:
Suppose you have a financial report containing sensitive information, and you want to ensure that only authorized users can access and modify it. By setting a password as described above, you can protect the entire worksheet and keep your data secure.
4. Unlocking Cells in Excel
Unlocking cells in Excel is straightforward. You can follow the same steps as locking cells but uncheck the ‘Locked’ option in the ‘Format Cells’ dialog box. Additionally, you can remove worksheet protection by going to the ‘Review’ tab, clicking ‘Unprotect Sheet,’ and entering the password if one was set.
5. Protecting Entire Worksheets
To protect an entire worksheet, follow these steps:
Step 1: Go to the ‘Review’ tab.
Step 2: Click ‘Protect Sheet.’
Step 3: Set a password if desired and configure other options
.
Step 4: Click ‘OK.’
This method locks all cells in the worksheet by default. Users can only edit unlocked cells.
6. Protecting Your Workbook
If you want to protect the entire workbook, including all worksheets, follow these steps:
Step 1: Go to the ‘Review’ tab.
Step 2: Click ‘Protect Workbook.’
Step 3: Set a password if desired and configure other options.
Step 4: Click ‘OK.’
This will protect your entire workbook, and users will need to enter the password to make changes.
7. Final Thoughts
Locking cells in Excel is a valuable skill that helps you maintain data integrity, control access, and improve collaboration. By following the methods and examples outlined in this guide, you can confidently protect your valuable data and create more secure Excel workbooks. Whether you need to lock cells for data validation, protect formulas, or secure sensitive information, Excel offers flexible options to meet your needs. Mastering these techniques will make you more proficient in managing your spreadsheets and ensure that your data remains accurate and secure.