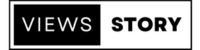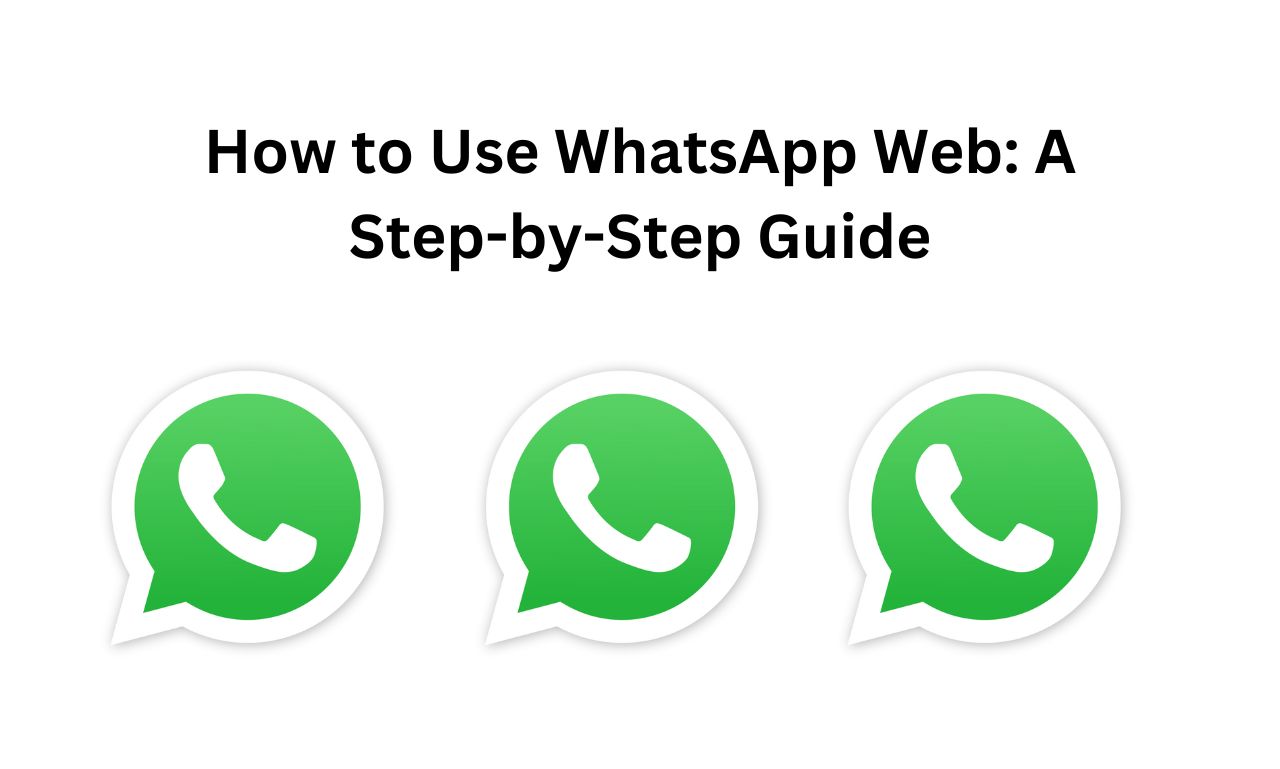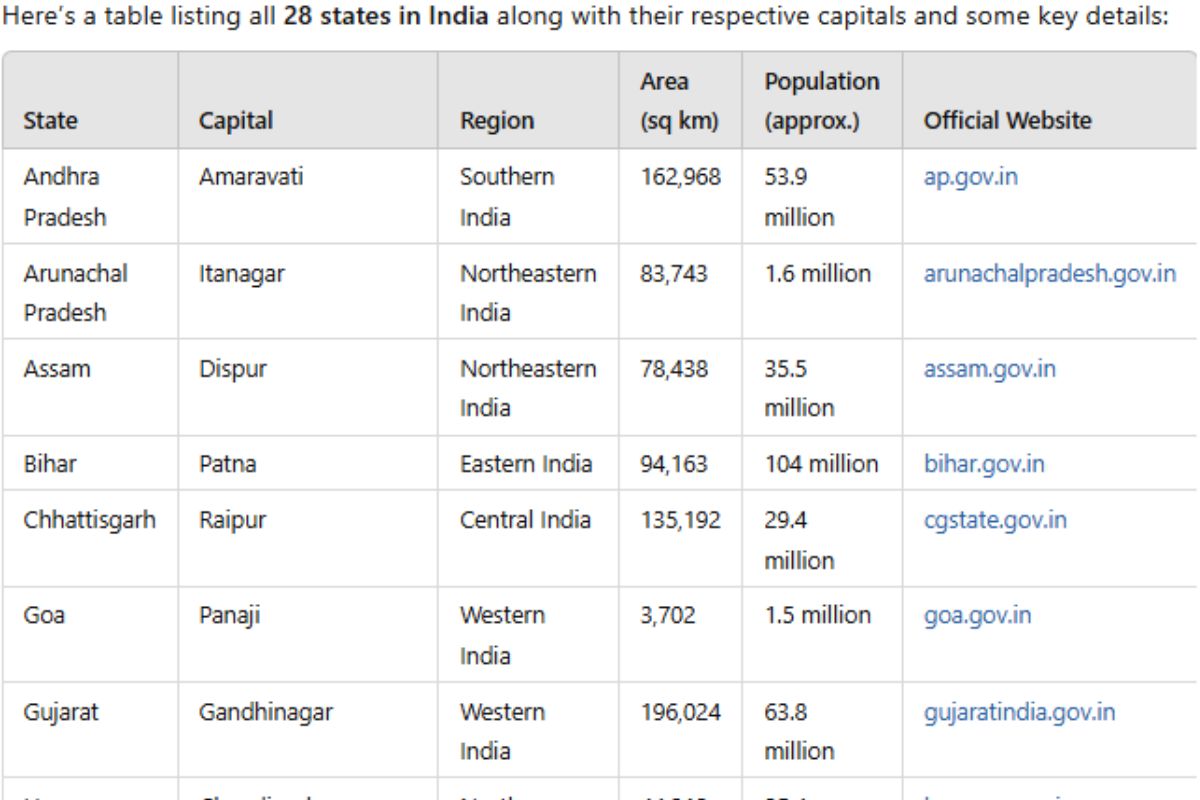WhatsApp Web is a convenient way to use WhatsApp on your computer by synchronizing it with your mobile device. This guide will walk you through the process of setting up and using WhatsApp Web.
1. Introduction to WhatsApp Web
WhatsApp Web is an extension of the WhatsApp mobile application, allowing you to send and receive messages directly from your desktop or laptop. It mirrors the conversations and messages from your mobile device, making it easy to stay connected without having to pick up your phone.
2. Prerequisites
Before you begin, ensure you have the following:
- A smartphone with an active WhatsApp account.
- An active internet connection on both your phone and computer.
- A web browser on your computer (Chrome, Firefox, Safari, Edge, etc.).
3. Setting Up WhatsApp Web
Step 1: Open WhatsApp Web on Your Computer
- Open your preferred web browser.
- Go to the WhatsApp Web website: web.whatsapp.com.
Step 2: Access WhatsApp on Your Phone
- Open WhatsApp on your smartphone.
- On Android:
- Tap the three vertical dots (menu) in the top right corner.
- Select “Linked Devices.”
- On iPhone:
- Tap “Settings” in the bottom right corner.
- Select “Linked Devices.”
Step 3: Link Your Device
- Tap “Link a Device” on your phone.
- Your phone’s camera will open, ready to scan a QR code.
- Point your phone’s camera at the QR code displayed on your computer screen.
Step 4: Confirmation
- Once the QR code is scanned, your WhatsApp account will be linked to your computer.
- The WhatsApp Web interface will load, displaying your recent chats and contacts.
4. Navigating WhatsApp Web
Chat Interface
- Left Sidebar: Displays your recent chats.
- Main Chat Window: Displays the selected conversation.
- Top Bar: Shows the contact’s name and profile picture, along with options for attachments, voice notes, and more.
Sending Messages
- Click on a contact in the left sidebar to open the chat.
- Type your message in the text box at the bottom of the chat window.
- Press “Enter” to send the message.
Sending Attachments
- Click the paperclip icon in the top right of the chat window.
- Choose the type of attachment: photos, videos, documents, contacts, or camera.
- Select the file and click “Send.”
5. Managing WhatsApp Web Settings
Notifications
- Click the three vertical dots (menu) in the top left corner.
- Select “Settings” > “Notifications.”
- Customize your notification preferences.
Privacy Settings
- Click the three vertical dots (menu) in the top left corner.
- Select “Settings” > “Account.”
- Adjust your privacy settings as needed.
6. Logging Out of WhatsApp Web
Logging Out from the Computer
- Click the three vertical dots (menu) in the top left corner.
- Select “Log out.”
Logging Out from the Phone
- Open WhatsApp on your smartphone.
- On Android:
- Tap the three vertical dots (menu) in the top right corner.
- Select “Linked Devices.”
- On iPhone:
- Tap “Settings” in the bottom right corner.
- Select “Linked Devices.”
- Tap the device you want to log out from and select “Log out.”
7. Tips and Troubleshooting
Tips
- Ensure both your phone and computer have a stable internet connection for seamless synchronization.
- Use keyboard shortcuts for quicker navigation (e.g., Ctrl + N for a new chat).
- Pin important chats to the top for easy access.
Troubleshooting
- Connection Issues: Refresh the WhatsApp Web page or check your internet connection.
- QR Code Scanning Problems: Ensure your phone’s camera is clean and try again.
- Session Expired: Re-scan the QR code to re-link your device.
Conclusion
WhatsApp Web is a powerful tool that extends the convenience of mobile messaging to your desktop. By following this step-by-step guide, you can easily set up and navigate WhatsApp Web, making your communication more efficient and versatile. Enjoy the seamless experience of staying connected across all your devices.