Taking a screenshot on a MacBook is quite simple and there are a few different methods you can use:
Capture the Entire Screen:
- Press the
Command (⌘)+Shift+3keys simultaneously. - The screenshot will be saved as a file on your desktop.
Capture a Selected Portion of the Screen:
- Press
Command (⌘)+Shift+4keys simultaneously. - Your cursor will turn into a crosshair.
- Click and drag to select the portion of the screen you want to capture.
- Release the mouse button to take the screenshot.
- The screenshot will be saved as a file on your desktop.
Capture a Specific Window:
- Press
Command (⌘)+Shift+4keys simultaneously. - Press the
Spacebar. Your cursor will turn into a camera icon. - Click on the window you want to capture.
- The screenshot of the selected window will be saved as a file on your desktop.
Capture the Touch Bar (for MacBook Pro with Touch Bar):
- Press
Command (⌘)+Shift+6keys simultaneously. - The screenshot will be saved as a file on your desktop.
Take a Screenshot and Open in Preview (for macOS Mojave and later):
- Press
Command (⌘)+Shift+5keys simultaneously. - A screenshot toolbar will appear on the screen.
- You can choose to capture the entire screen, a selected portion, or a specific window using the options presented.
- After capturing, the screenshot preview will appear at the bottom of the screen. You can annotate, crop, or make other adjustments before saving it.
Also Read : how to delete a blank page in word
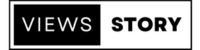
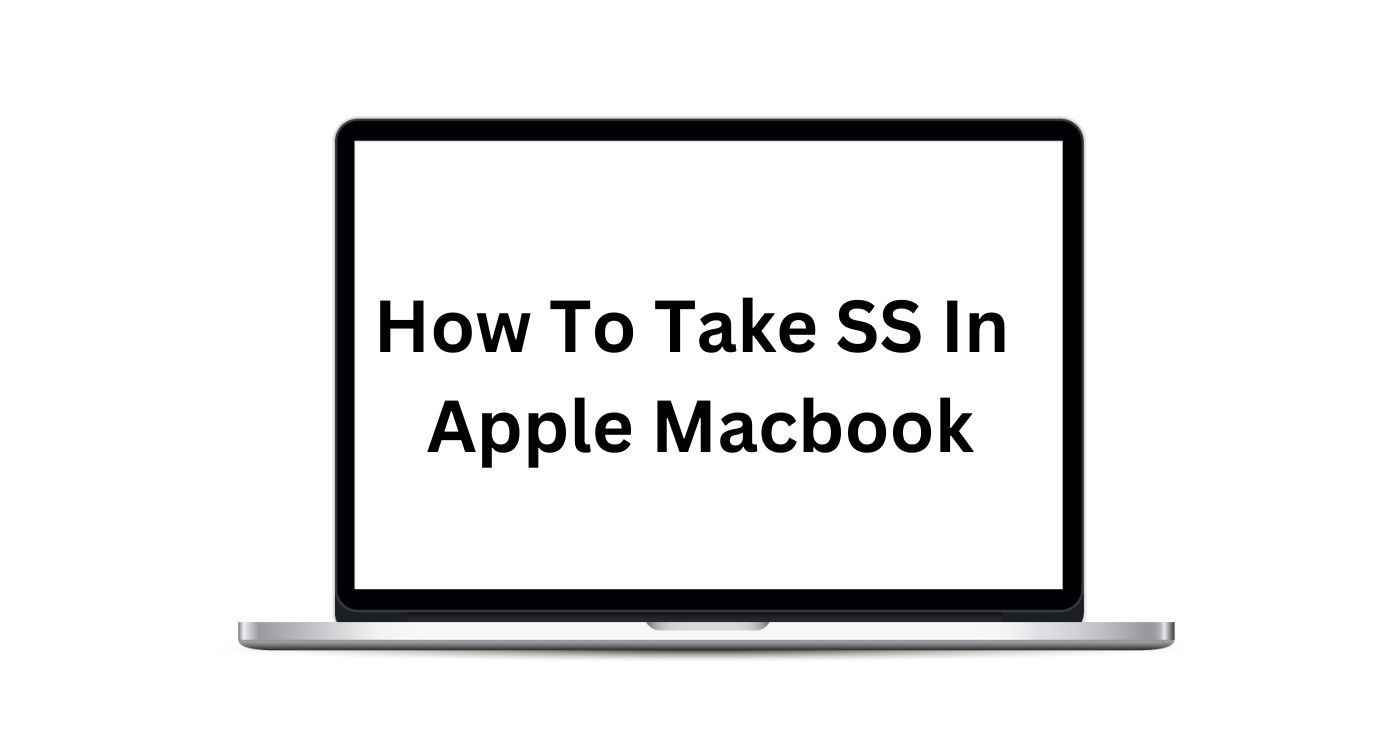



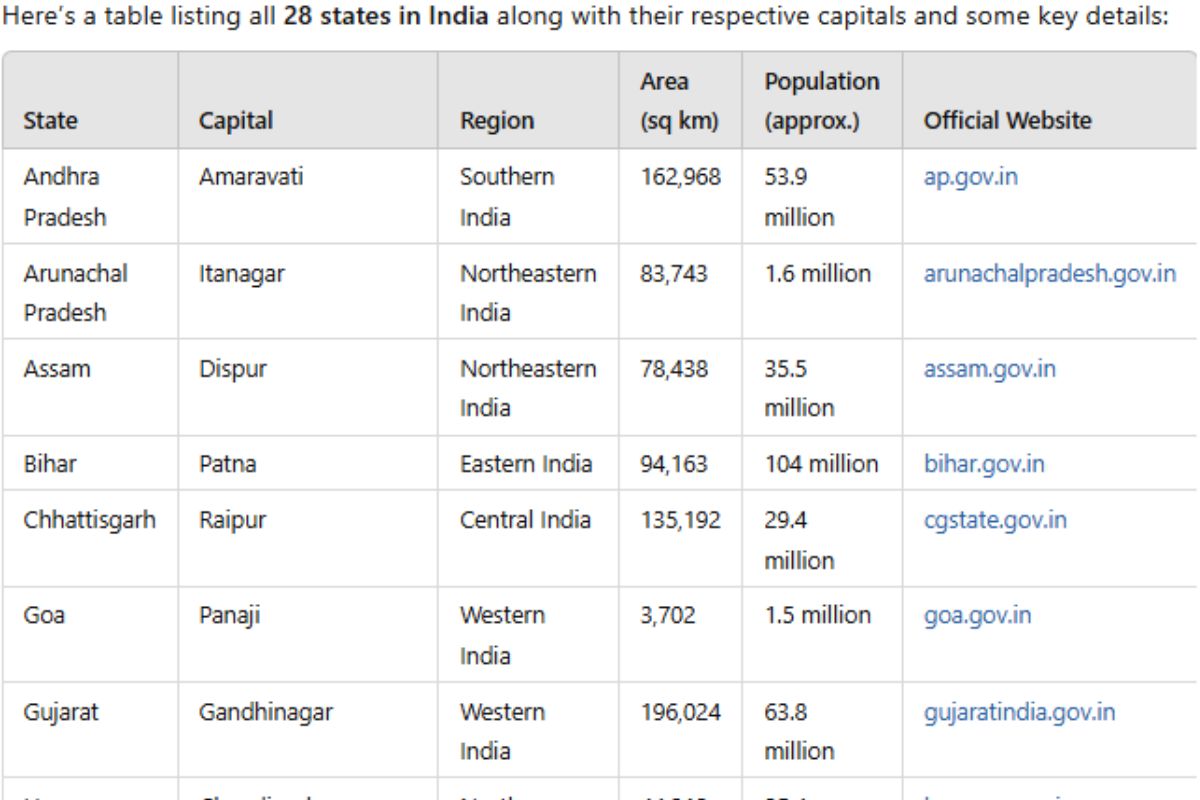

Pingback: How To Take SS(screen shot) in windows 11 In 2023
Pingback: Top 10 Travel Insurance Companies With Cost & Benefits In 2023
Pingback: How To Connect AirPods To Apple MacBook