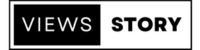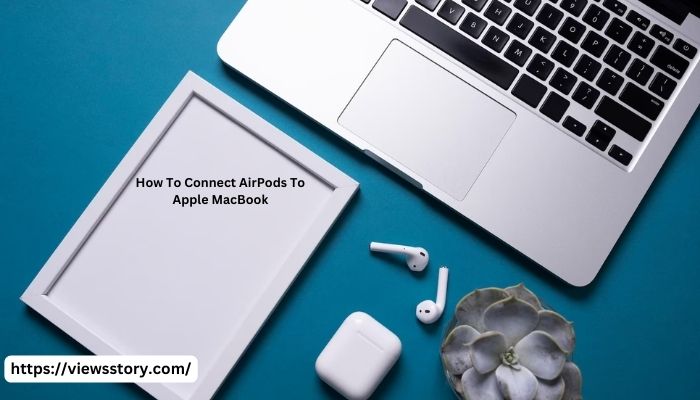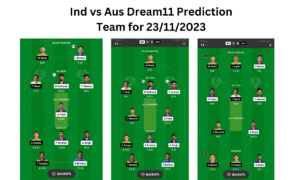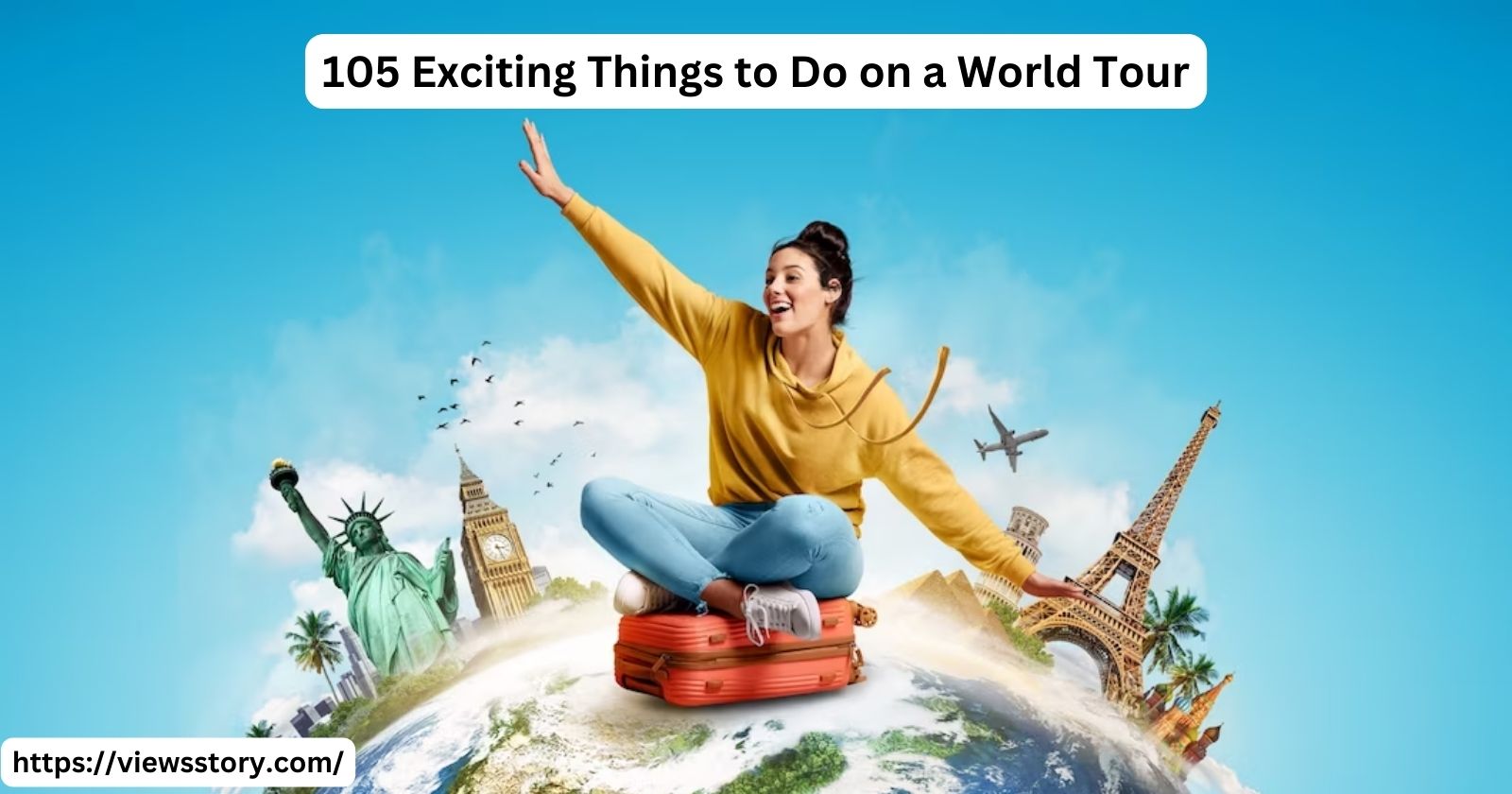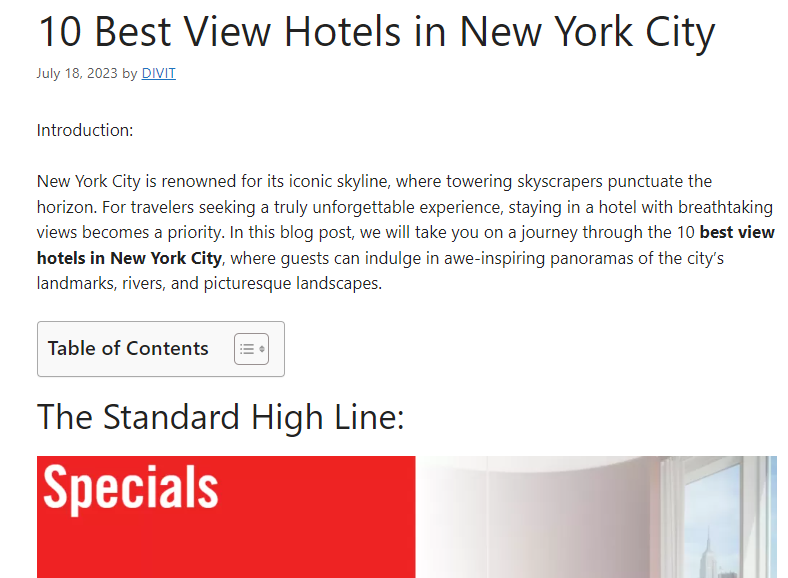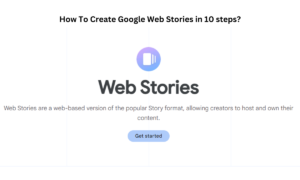Connect AirPods to MacBook: A Step-by-Step Guide
In today’s wireless world, connecting your AirPods to your MacBook is not only convenient but also enhances your audio experience while working or relaxing. Whether you’re a seasoned Mac user or a newcomer to the Apple ecosystem, this guide will walk you through the simple steps to connect your AirPods to your MacBook.
How To Take SS(screen shot) In Apple MacBook
Why Connect AirPods to MacBook?
Before we dive into the step-by-step process, let’s briefly explore the benefits of connecting your AirPods to your MacBook:
1. Seamless Audio Transition
- Instantly switch between listening to music on your MacBook and answering calls on your iPhone without manually changing audio sources.
2. Enhanced Sound Quality
- Enjoy high-quality audio output, including immersive stereo sound and noise cancellation (AirPods Pro and AirPods Max) for a better audio experience.
3. Wireless Convenience
- Say goodbye to tangled cables and enjoy the freedom of wireless audio while using your MacBook.
4. Easy Accessibility
- Access Siri hands-free with AirPods, making tasks like setting reminders and checking the weather a breeze.
Now, let’s get started with the connection process.
Steps to Connect AirPods to MacBook
Step 1: Prepare Your AirPods
- Ensure that your AirPods are charged and ready to connect. If they’re not charged, place them in the charging case for a while.
Step 2: Enable Bluetooth on MacBook
- On your MacBook, click on the Apple menu in the top-left corner.
- Select “System Preferences.”
- Click on “Bluetooth.”
Step 3: Open the AirPods Case
- Open the lid of your AirPods case, but do not remove the AirPods just yet.
Step 4: Put Your AirPods in Pairing Mode
- Look for a small button on the back of the AirPods case. Press and hold this button until the LED light on the front of the case starts flashing white.
Step 5: Connect AirPods to MacBook
- On your MacBook’s Bluetooth settings, you should see your AirPods listed under “Devices.”
- Click on your AirPods’ name to initiate the pairing process.
Step 6: Confirm Connection
- Once connected, you’ll see your AirPods listed as “Connected” on your MacBook’s Bluetooth settings.
- You’ll also hear a chime in your AirPods to confirm the successful connection.
How To Transfer Photo From iPhone To Computer
Troubleshooting Tips
While the above steps should seamlessly connect your AirPods to your MacBook, here are some troubleshooting tips if you encounter any issues:
- Ensure that your MacBook’s Bluetooth is turned on.
- Check if your AirPods are within the Bluetooth range of your MacBook.
- Restart both your MacBook and your AirPods if you encounter connectivity problems.
- Update your MacBook and AirPods to the latest software versions to resolve compatibility issues.
Conclusion
Connecting your AirPods to your MacBook is a straightforward process that enhances your audio experience and provides the convenience of wireless listening. Whether you’re using AirPods, AirPods Pro, or AirPods Max, these steps will help you enjoy the full benefits of Apple’s wireless earbuds while working, relaxing, or on the go. Say goodbye to the hassle of tangled wires and embrace the world of wireless audio with your MacBook and AirPods!