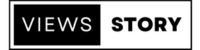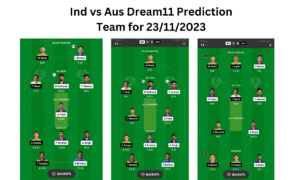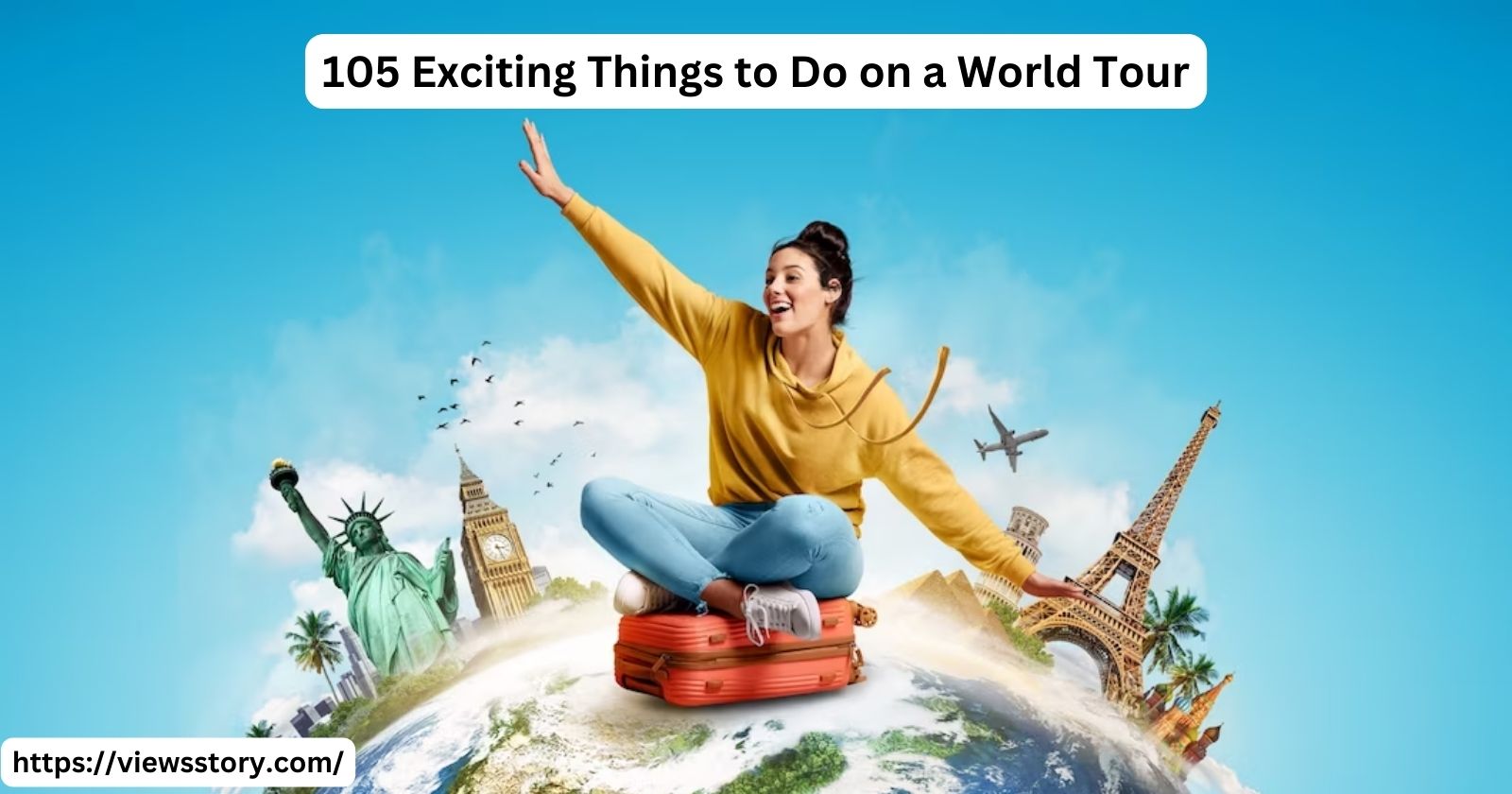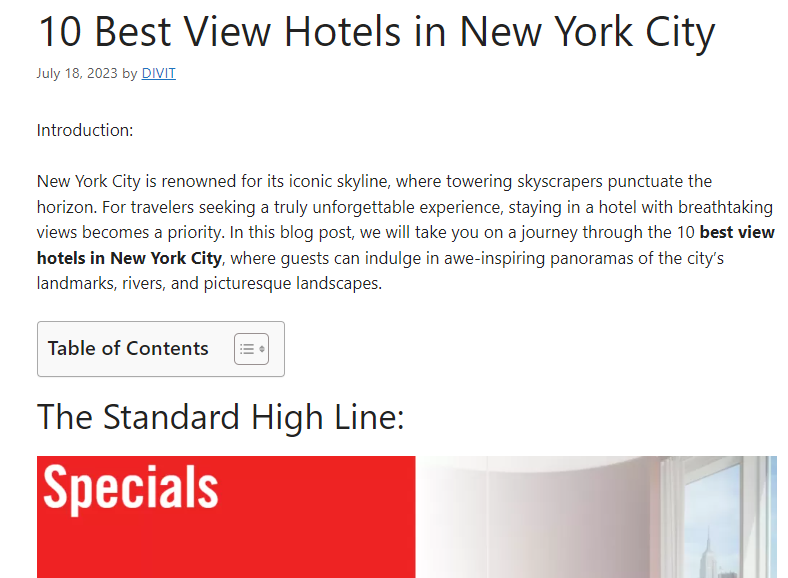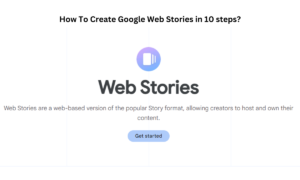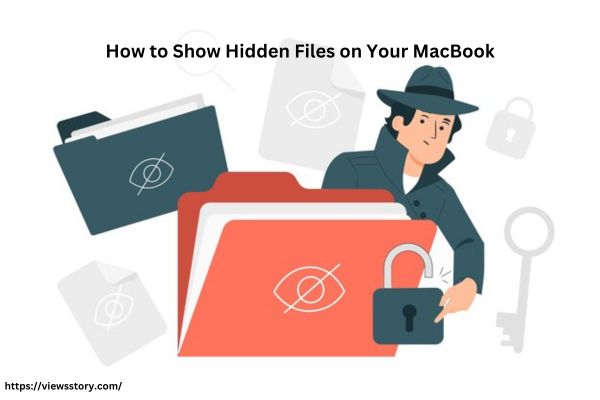
If you’re a MacBook user, you might have noticed that not all your files are visible in Finder. Some files are hidden away from plain sight, but there are times when you need to access them. In this guide, we’ll walk you through the process of revealing those hidden files on your Mac. We’ll also answer some common questions to help you better understand this useful feature.
Showing Hidden Files on Mac: Step-by-Step
Step 1: Open Terminal
- To begin, you’ll need to open the Terminal app. You can do this by searching for “Terminal” in Spotlight (press Command + Spacebar and type “Terminal”) or by going to “Applications” > “Utilities” > “Terminal.”
Also Read : What Is The Law Of Attraction
Step 2: Enter the Command
- In the Terminal window, type the following command and press “Enter”:
defaults write com.apple.finder AppleShowAllFiles TRUEThis command tells your Mac to show hidden files in Finder.
Step 3: Relaunch Finder
- After entering the command, you need to restart Finder for the changes to take effect. To do this, type the following command and press “Enter”:
killall FinderFinder will quit and then restart automatically, now displaying hidden files.
Also Read : How to Get a Girlfriend
Step 4: Check Hidden Files
- You should now be able to see hidden files in Finder. Navigate to the folder where you want to access hidden files, and they will appear along with the regular files. They are usually grayed out to distinguish them from normal files.
Step 5: Hide Hidden Files Again
- If you want to hide the hidden files again, simply repeat Step 1 and Step 2, but use this command instead:
defaults write com.apple.finder AppleShowAllFiles FALSEThen, relaunch Finder as in Step 3.
Why It Is Important To Show Hidden Files on MacBook ?
Showing hidden files on a MacBook can be important for several reasons, even though these files are typically concealed from regular view for the sake of user simplicity and system stability. Here’s why it can be valuable to reveal hidden files:
- Advanced Troubleshooting: When encountering technical issues with your Mac or specific software, tech support or troubleshooting guides may instruct you to access or modify hidden files. Revealing these files is essential for following these instructions accurately.
- Customization: Some users prefer to customize their Mac’s settings or appearance by modifying configuration files that are hidden by default. Revealing hidden files allows them to access and make these changes.
- Software and Application Configuration: Certain applications store configuration files and preferences in hidden folders. Accessing these files can be necessary if you want to reset an app’s settings or troubleshoot issues related to a specific application.
- Data Recovery: In the unfortunate event of data loss or accidental deletion, hidden files and folders may contain backup or temporary copies of your data. Revealing these files can aid in data recovery efforts.
- Cleaning and Maintenance: If you are manually cleaning up your storage or performing system maintenance, hidden files may need to be deleted or modified. For example, cache files, temporary files, and logs that accumulate over time can be found in hidden directories.
- Security and Malware Scanning: While macOS is generally secure, revealing hidden files can be useful for advanced users who want to inspect system files for signs of malware or unauthorized changes. Some security software may require access to hidden files for comprehensive scans.
- Learning and Exploration: For users interested in understanding how their Mac’s operating system works, revealing hidden files allows for exploration and learning about the inner workings of macOS.
In summary, while most users won’t need to access hidden files in their day-to-day activities, they are an essential part of macOS for system maintenance, customization, troubleshooting, and advanced tasks. Being able to reveal hidden files when necessary can help you better manage and maintain your Mac and its software. However, it’s crucial to exercise caution and avoid making changes to hidden files unless you are confident about what you are doing, as incorrect modifications can potentially disrupt your system’s functionality.
FAQs On How To Show Hidden Files on Your MacBook
Q1: Why are some files hidden on my MacBook?
- Mac OS X hides certain system files and folders to prevent users from accidentally deleting or modifying critical files that are needed for the operating system to function correctly. These files are typically hidden to avoid confusion for most users.
Q2: Can I damage my system by showing hidden files?
- Generally, no. Showing hidden files won’t harm your system as long as you avoid modifying or deleting system files unless you know exactly what you’re doing. It’s always a good practice to be cautious when dealing with hidden files.
Q3: How do I tell hidden files from regular files?
- Hidden files are usually displayed with a dot (.) before their names. For example, a hidden configuration file might be named “.config.txt,” while a regular file would be “file.txt.” In Finder, hidden files often appear grayed out.
Q4: Can I delete hidden files?
- It’s best to avoid deleting hidden files unless you’re certain they are unnecessary or you’re following specific instructions from a trusted source. Some hidden files are crucial for your system to work correctly.
Q5: Is there a way to show hidden files without using Terminal?
- Terminal is the most direct way, but some third-party apps can help you toggle hidden files on and off with a simple click. However, using Terminal is the safest and built-in method.
Now that you know how to show hidden files on your MacBook, you can explore and manage them when needed. Just remember to be cautious when dealing with hidden files to avoid unintended consequences.